Responder a Solicitação de Informações: tutorial
- Faça login em sua conta de Serviços On-line (Online Services).
- No menu ≡ Services (Serviços), selecione Respond to department notice (Responder à notificação do departamento).
- Na página Notices (Notificações), use a lista suspensa Actions (Ações) para visualizar ou responder à notificação.

- Selecione Respond to Notice (Responder à Notificação). Será exibida uma tela com suas informações de documentação. Esse é o número localizador de documentos (DLN) da notificação à qual você está respondendo.
- Se o DLN exibido não corresponder ao número listado no canto superior direito da notificação, selecione Back (Voltar) para responder a outra notificação.
- Se o DLN for correspondente, selecione Continue (Continuar) para responder a essa notificação.
- Se você não está encontrando uma opção para responder, seu prazo para responder está encerrado, ou nós emitimos uma nova notificação. Procure o prazo de resposta na primeira seção da notificação.
- Se o DLN exibido não corresponder ao número listado no canto superior direito da notificação, selecione Back (Voltar) para responder a outra notificação.
- Explique resumidamente sua resposta na seção Response to request (Resposta à solicitação) (opcional). A explicação tem um limite de 1.000 caracteres. Na tela seguinte, você deve anexar a documentação que solicitamos na notificação. Quando terminar, selecione Continue (Continuar).
- Na seção Attachment information (Informações do anexo) da página Attach Documentation (Anexar Documentação), selecione uma opção na lista suspensa Document type (Tipo de documento).
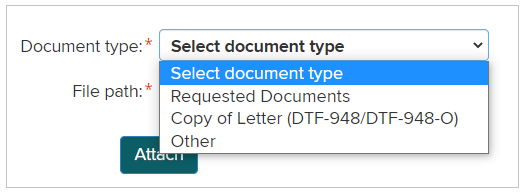
- Ao lado de File path (Caminho do arquivo), selecione Browse (Procurar). Uma nova janela será aberta exibindo os arquivos no computador. Selecione o arquivo ou documento do qual você deseja fazer upload. Para obter assistência nesta etapa, consulte Fazer upload de um arquivo (Upload a file).
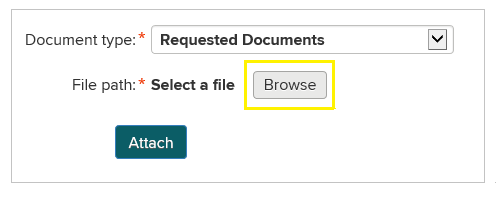
- Selecione Attach (Anexar) para enviar os documentos. Quando terminar, selecione Continue (Continuar). Observação: você pode enviar documentação em qualquer idioma.
- Na seção Contact information (Informações de contato) da página Contact Information (Informações de Contato), informe seu telefone para horário comercial. Selecione Continue (Continuar).
- Na página Review and Verify (Revisar e Confirmar), confirme se as informações que você apresentou estão corretas. Para fazer alterações em uma seção, selecione Edit (Editar) na caixa correspondente.
- Selecione Submit (Enviar) para assinar eletronicamente e enviar sua resposta. Encaminharemos sua resposta à unidade do departamento responsável para ação.
- Na página Transaction Confirmation (Confirmação da Transação), você verá seu número de confirmação e os detalhes de sua resposta.
- Salve o número de confirmação ou selecione Print (Imprimir) para imprimir a página Transaction Confirmation (Confirmação da Transação) para seus registros.
- Selecione View/Print Form (Visualizar/Imprimir Formulário) para visualizar e imprimir uma cópia em PDF de sua resposta. (Observação: você receberá um e-mail de confirmação que inclui seu número de confirmação, mas não os detalhes de sua resposta.)
- Salve o número de confirmação ou selecione Print (Imprimir) para imprimir a página Transaction Confirmation (Confirmação da Transação) para seus registros.
- Se você selecionou View/Print Form (Visualizar/Imprimir Formulário), feche a janela do PDF para retornar à página Transaction Confirmation (Confirmação da Transação).
- Selecione Close (Fechar) ou feche a janela do navegador para retornar à página inicial de Account Summary (Resumo da Conta).
Updated: