回覆要求提供資訊:逐步解說
- 登入您的 線上服務 (Online Services) 帳戶。
- 在 ≡ Services(服務)功能表中,選擇 Respond to department notice(回覆部門通知)。
- 在 Notices(通知)頁面下,使用 Actions(行動)下拉菜單,查看或回覆您收到的通知。

- 選擇 Respond to Notice(回覆通知)。將在屏幕上展示您的文件資訊。這是您將回覆的通知的文件查詢號碼(DLN)。
- 如果所示 DLN 與列於您收到的通知右上角處的號碼不匹配,選擇 Back(返回),以回覆另一個通知。
- 如果該 DLN 的確匹配,選擇 Continue(繼續),以回覆本通知。
- 如果您沒有看到回覆選項,則表明已經過了您可回覆的截止日期,或者我們已經簽發了一份新的通知。查看您收到的通知的第一欄中的截止日期。
- 在 Response to request (回覆要求)一欄中簡要解釋您的回覆(可選項)。您的解釋不得超過 1,000 個字元。在下一個屏幕上,您必須附上我們在您收到的通知中要求提供的證明文件。在完成後選擇 Continue(繼續)。
- 在 Attach Documentation(附上證明文件)頁面,在 Attachment information(附件資訊)一欄中從 Document type(文件類型)下拉菜單中選擇一個選項。
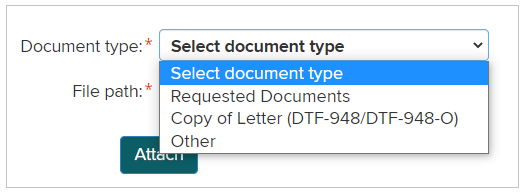
- 在 File path(檔案路徑)旁邊,選擇 Browse(瀏覽)。這將打開新的視窗,顯示您電腦中的檔案。選擇您希望上傳的檔案或文件。如在這一步需要幫助,可參閱 上傳檔案 (Upload a file)。
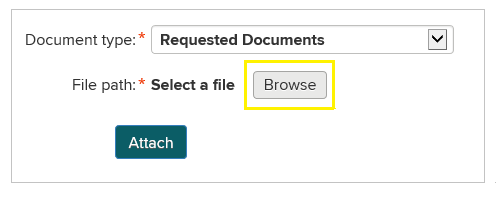
- 如要提交您的文件,選擇 Attach(附上)。在完成後選擇 Continue(繼續)。注意:您可以提供任何語言的證明文件。
- 在 Contact Information(聯絡資訊)頁面,在 Contact information(聯絡資訊)部分填入您的日間電話號碼。選擇 Continue(繼續)。
- 在 Review and Verify(審查並驗證)頁面,確認您提供的資訊是正確的。若要更改某一部分,請在相應的一欄中選擇 Edit(編輯)。
- 選擇 Submit(提交),以電子方式簽名並提交您的回覆。我們將把您的回覆轉寄至適當的部門單位,由其採取行動。
- 在 Transaction Confirmation(交易確認)頁面,您將看到您的確認號碼以及回覆的詳細資訊。
- 保存該確認號碼,或者選擇 Print(打印),以打印 Transaction Confirmation(交易確認)頁面,留作您的記錄。
- 選擇 View/Print Form(查看/打印表格),以查看並打印出您的回覆的 PDF 副本。(注意:您將收到確認電子郵件,其中包括您的確認號碼,但不包括回覆的詳細資訊。)
- 如果您選擇了 View/Print Form(查看/打印表格),則關閉該 PDF 視窗,以返回 Transaction Confirmation(交易確認)頁面。
- 選擇 Close(關閉)或關閉瀏覽器視窗,返回至 Account Summary(帳戶摘要)首頁。
Updated: