معلومات کے لیے درخواست کا جواب دیں: واک تھرو
- اپنے Online Services اکاؤنٹ میں لاگ ان کریں۔
- ≡ Services مینو میں، Respond to department notice کا انتخاب کریں۔
- Notices کے صفحے پر، اپنا نوٹس دیکھنے یا اس کا جواب دینے کے لیے Actions ڈراپ ڈاؤن استعمال کریں۔

- Respond to Noticeکا انتخاب کریں۔ آپ کی دستاویز کی معلومات والی ایک اسکرین دکھائی دے گی۔ یہ اس نوٹس کا ڈاکومنٹ لوکیٹر نمبر (DLN) ہے جس کا آپ جواب دے رہے ہیں۔
- اگر DLN آپ کے نوٹس کے اوپری دائیں کونے میں مندرج نمبر سے میل نہیں کھاتا ہو، تو کسی دوسرے نوٹس کا جواب دینے کے لیے Back کا انتخاب کریں۔
- اگر DLN میل کھاتا ہو، تو اس نوٹس کا جواب دینے کے لیے Continue کا انتخاب کریں۔
- اگر آپ کو جواب دینے کی آپشن دکھائی نہ دے رہی ہو، تو آپ کے جواب دینے کی مقررہ تاریخ گزر چکی ہے یا ہم نے آپ کو ایک نیا نوٹس جاری کر دیا ہے۔ اپنے نوٹس کے پہلے حصے میں مقررہ تاریخ کی تلاش کریں۔
- Response to request کے حصے میں اپنے جواب کی مختصر وضاحت کریں (اختیاری)۔ آپ کی وضاحت 1,000 حروف تک محدود ہوتی ہے۔ اگلی اسکرین پر، آپ کو وہ دستاویزات منسلک کرنا ہوں گی جن کی ہم نے آپ کے نوٹس میں درخواست کی ہے۔ جب آپ مکمل کر لیں، تو Continue کا انتخاب کریں۔
- Attachment information والے حصے میں، Attach Documentation کے صفحے پر Document type ڈراپ ڈاؤن سے ایک آپشن کا انتخاب کریں۔
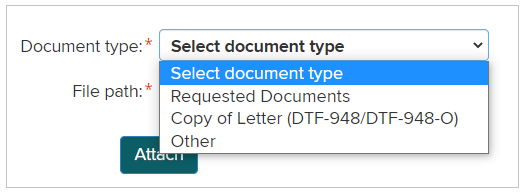
- File path کے ساتھ موجود Browse کا انتخاب کریں۔ اس سے آپ کے کمپیوٹر کی فائلز کو دکھانے والی ایک نئی ونڈو کھل جائے گی۔ اس فائل یا دستاویز کا انتخاب کریں جسے آپ اپ لوڈ کرنا چاہتے ہیں۔ اس مرحلے سے متعلق معاونت کے لیے، Upload a file ملاحظہ کریں۔
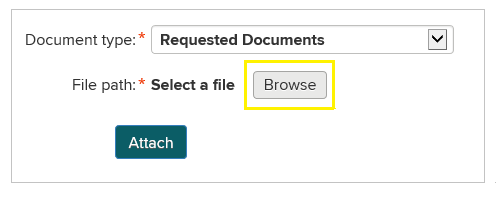
- اپنی دستاویزات جمع کروانے کے لیے Attach کا انتخاب کریں۔ جب آپ مکمل کر لیں، تو Continue کا انتخاب کریں۔ نوٹ: آپ دستاویزات کسی بھی زبان میں فراہم کر سکتے ہیں۔
- Contact Information والے حصے میں، Contact Information کے صفحے پر اپنا دن کے اوقات کا فون نمبر درج کریں۔ Continue کا انتخاب کریں۔
- Review and Verify کے صفحے پر توثیق کریں کہ آپ نے جو معلومات فراہم کی ہیں وہ درست ہیں۔ کسی حصے میں تبدیلی کرنے کے لیے، اس کے متعلقہ خانے میں Edit منتخب کریں۔
- اپنے جواب پر الیکٹرانک طریقے سے دستخط کرنے اور اسے جمع کروانے کے لیے Submit کا انتخاب کریں۔ ہم آپ کے جواب کو ایکشن کے لیے موزوں ڈیپارٹمنٹ یونٹ کو بھیج دیں گے۔
- Transaction Confirmation کے صفحے پر آپ کو اپنا توثیقی نمبر اور اپنے جواب کی تفصیلات دکھائی دیں گی۔
- توثیقی نمبر کو محفوظ کر لیں یا اپنے ریکارڈ کے لیے Transaction Confirmation کے صفحے کو پرنٹ کرنے کی خاطر Print کا انتخاب کریں۔
- اپنے جواب کی ایک PDF نقل دیکھنے اور پرنٹ کرنے کے لیے View/Print Form کا انتخاب کریں۔ (نوٹ: آپ کو ایک توثیقی ای میل موصول ہو گی جس میں آپ کا توثیقی نمبر شامل ہوتا ہے لیکن آپ کے جواب کی تفصیلات نہیں شامل ہوتیں۔)
- اگر آپ نے View/Print Form کا انتخاب کیا تھا، تو Transaction Confirmation کے صفحے پر واپس آنے کے لیے PDF ونڈو کو بند کریں۔
- اپنے Account Summary ہوم پیج پر واپس آنے کے لیے Close کا انتخاب کریں یا براؤزر کی ونڈو کو بند کریں۔
Updated: