তথ্যের অনুরোধে জবাব: নির্দেশিকা (ওয়াকথ্রু)
- আপনার অনলাইন পরিষেবা (Online Services) অ্যাকাউন্টে লগ ইন করুন।
- ≡ পরিষেবা মেন্যুটিতে, Respond to department notice (বিভাগীয় বিজ্ঞপ্তিতে জবাব) বেছে নিন।
- Notices (বিজ্ঞপ্তি) পেজে দেখতে বা আপনার বিজ্ঞপ্তির জবাব দিতে Actions (পদক্ষেপ) ড্রপ-ডাউন ব্যবহার করুন।

- Respond to Notice (বিজ্ঞপ্তিতে জবাব) বেছে নিন। আপনার ডকুমেন্ট তথ্যসহ একটি স্ক্রিন দেখানো হবে। আপনি যে বিজ্ঞপ্তিতে জবাব দিচ্ছেন তার জন্য এটিই হলো ডকুমেন্ট লোকেটর নাম্বার (DLN)।
- আপনার বিজ্ঞপ্তির ডান দিকের কোণে যা আছে তার সাথে যদি দেখনো DLN-টির মিল না থাকে তবে অন্য একটি বিজ্ঞপ্তিতে জবাব দিতে Back (ফিরে যান) বোতাম বেছে নিন।
- যদি DLN-টির মিল থাকে তবে এই বিজ্ঞপ্তিতে জবাব দিতে Continue (চালিয়ে যান) বোতাম বেছে নিন।
- যদি আপনি জবাব দেওয়ার অপশন না দেখেন, আপনার জবাব দেওয়ার নির্ধারিত তারিখ চলে যায় বা আমরা আর একটি নতুন ইস্যু করি। আপনার বিজ্ঞপ্তির প্রথম সেকশনে নির্ধারিত তারিখটি দেখুন।
- আপনার বিজ্ঞপ্তির ডান দিকের কোণে যা আছে তার সাথে যদি দেখনো DLN-টির মিল না থাকে তবে অন্য একটি বিজ্ঞপ্তিতে জবাব দিতে Back (ফিরে যান) বোতাম বেছে নিন।
- Response to request (অনুরোধের জবাব) সেকশনে আপনার জবাবের সংক্ষিপ্ত ব্যাখ্যা প্রদান করুন (ঐচ্ছিক)। আপনার ব্যাখ্যা 1,000 অক্ষরে সীমাবদ্ধ। পরবর্তী স্ক্রিনে, আপনাকে আপনার বিজ্ঞপ্তিতে আমরা যে ডকুমেন্টেশন অনুরোধ করেছিলাম তা অবশ্যই সংযুক্ত করতে হবে। যখন শেষ হবে তখন Continue (চালিয়ে যান) বেছে নিন।
- Attach Documentation (ডকুমেন্টেশন সংযুক্ত করুন) পেজে, Attachment information (সংযুক্তির তথ্য) সেকশনে, Document type (ডকুমেন্টের ধরন) ড্রপ-ডাউন থেকে একটি অপশন বেছে নিন।
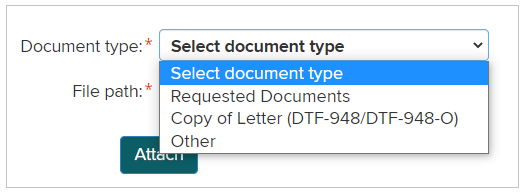
- File path (ফাইলের স্থান) এর পরে, Browse (ব্রাউজ) বেছে নিন। আপনার কম্পিউটারে দেখানো ফাইলে এটি একটি নতুন উইন্ডো খুলবে। আপনি যে ফাইল বা ডকুমেন্ট আপলোড করতে চান তা বেছে নিন। এই ধাপে সাহায্যের জন্যএকটি ফাইল আপলোড করুন (Upload a file) দেখুন।
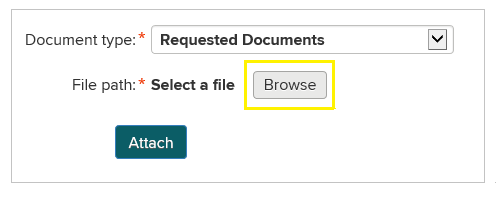
- আপনার ডকুমেন্ট জমা দিতে Attach (সংযুক্তি) বেছে নিন। যখন শেষ হবে তখন Continue (চালিয়ে যান) বেছে নিন। মনে রাখবেন: আপনি যেকোনো ভাষায় নথিপত্র প্রদান করতে পারবেন।
- Contact Information (যোগাযোগের তথ্য) পেজে, Contact Information (যোগাযোগের তথ্য) সেকশনে, আপনার দিনের বেলায় পাওয়া যায় এমন ফোন নম্বর দিন। Continue (চালিয়ে যান) বেছে নিন।
- Review and Verify (পর্যালোচনা ও যাচাইকরণ) পেজে, আপনার দেওয়া তথ্যাবলি যে সঠিক তা নিশ্চিত করুন। একটি সেকশনে পরিবর্তন আনতে সশ্লিষ্ট বক্সে Edit (সম্পাদনা) বেছে নিন।
- ইলেক্ট্রনিভাবে স্বাক্ষর দিতে Submit (জমা দিন) বেছে নিন এবং আপনার জবাব জমা দিন। আমরা কার্যকর করতে আপনার জবাব যথাযথ বিভাগে পাঠাবো।
- Transaction Confirmation (লেনদেন নিশ্চিতকরণ) পেজে আপনি আপনার নিশ্চিতকরণ নম্বর ও জবাবের বিস্তারিত দেখতে পাবেন।
- আপনার রেকর্ডের জন্য নিশ্চিতকরণ নম্বরটি সংরক্ষণ করুন বা Transaction Confirmation (লেনদেন নিশ্চিতকরণ) পেজটি প্রিন্ট করতে Print (প্রিন্ট করুন) বেছে নিন।
- আপনার জবাবের একটি পিডিএফ কপি দেখতে বা প্রিন্ট করতে View/Print Form (দেখুন/ফরম প্রিন্ট করুন) বেছে নিন। (মনে রাখবেন: আপনি আপনার নিশ্চিতকরণ নম্বরসহ একটি নিশ্চিতকরণ ইমেইল পাবেন তবে বিস্তারিত নয়।)
- আপনার রেকর্ডের জন্য নিশ্চিতকরণ নম্বরটি সংরক্ষণ করুন বা Transaction Confirmation (লেনদেন নিশ্চিতকরণ) পেজটি প্রিন্ট করতে Print (প্রিন্ট করুন) বেছে নিন।
- আপনি যদি View/Print Form (দেখুন/ফরম প্রিন্ট করুন) বেছে নেন, তাহলে Transaction Confirmation (লেনদেন নিশ্চিতকরণ) পেজে ফিরে যেতে পিডিএফ উইন্ডোটি বন্ধ করুন।
- আপনার Account Summary (অ্যাকাউন্টের সারসংক্ষেপ) হোম পেজে ফিরে যেতে Close (বন্ধ করুন) বেছে নিন বা ব্রাউজারের উইন্ডো বন্ধ করুন।
Updated: