Répondre à une demande d'informations : description de la procédure
- Connectez-vous à votre compte des Services en ligne (Online Services).
- Dans le menu Services ≡, choisissez Respond to department notice (Répondre à un avis du service).
- Sur la page Notices (Avis), utilisez le menu déroulant Actions pour consulter votre avis ou y répondre.

- Sélectionnez Respond to Notice (Répondre à l’avis). Un écran contenant les informations de votre document apparaîtra. Il s'agit du numéro de localisation de document (document locator number, DLN) de l’avis auquel vous répondez.
- Si le DLN indiqué ne correspond pas à ce qui apparaît dans le coin supérieur droit de votre avis, cliquez sur Back (Retour) pour répondre à un autre avis.
- Si le DLN correspond, cliquez sur Continue (Continuer) pour répondre à cet avis.
- Si aucune option de réponse n'apparaît, cela signifie que la date limite de réponse est passée ou que nous vous avons envoyé un nouvel avis. Consultez la date limite dans la première section de votre avis.
- Si le DLN indiqué ne correspond pas à ce qui apparaît dans le coin supérieur droit de votre avis, cliquez sur Back (Retour) pour répondre à un autre avis.
- Expliquez brièvement votre réponse dans la section Response to request (Réponse à la demande) (facultatif). Vous disposez de 1 000 caractères pour ce faire. Sur l'écran suivant, vous devez joindre les documents demandés dans votre avis. Lorsque vous avez terminé, cliquez sur Continue (Continuer).
- Sur la page Attach Documentation (Joindre les documents), dans la section Attachment information (Informations sur les pièces jointes), choisissez une option dans le menu déroulant Document type (Type de document).
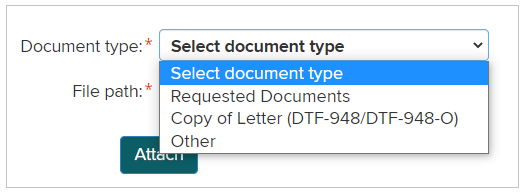
- À côté de File path (Chemin du fichier), sélectionnez Browse (Parcourir). Une fenêtre apparaîtra montrant les fichiers dans votre ordinateur. Sélectionnez le fichier ou le document que vous désirez télécharger. Pour obtenir de l'aide concernant cette étape, consultez la section Télécharger un fichier (Upload a file).
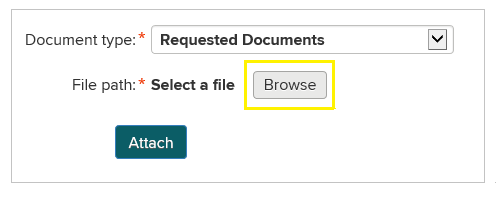
- Pour envoyer vos documents, cliquez sur Attach (Joindre). Lorsque vous avez terminé, cliquez sur Continue (Continuer). Remarque : Vous pouvez fournir de la documentation dans la langue de votre choix.
- Sur la page Contact Information (Coordonnées), dans la section Contact information (Coordonnées), entrez le numéro de téléphone auquel vous êtes joignable en journée. Sélectionnez Continue (Continuer).
- Sur la page Review and Verify (Examiner et vérifier), vérifiez que les informations que vous avez fournies sont exactes. Pour effectuer des modifications dans une section, sélectionnez Edit (Modifier) dans la case en question.
- Sélectionnez Submit (Envoyer) pour signer et envoyer votre réponse par voie électronique. Nous acheminerons votre réponse au service pertinent à des fins de suivi.
- Sur la page Transaction Confirmation (Confirmation de la transaction), votre numéro de confirmation et les détails de votre réponse apparaîtront.
- Sauvegardez le numéro de confirmation ou sélectionnez Print (Imprimer) pour imprimer la page Transaction Confirmation (Confirmation de la transaction) pour vos dossiers.
- Sélectionnez View/Print Form (Afficher/Imprimer le formulaire) pour afficher et imprimer un fichier PDF de votre réponse. (Remarque : Vous recevrez un e-mail de confirmation contenant votre numéro de confirmation, mais pas les détails de votre réponse.)
- Sauvegardez le numéro de confirmation ou sélectionnez Print (Imprimer) pour imprimer la page Transaction Confirmation (Confirmation de la transaction) pour vos dossiers.
- Si vous avez sélectionné View/Print Form (Afficher/Imprimer le formulaire), fermez la fenêtre du fichier PDF pour retourner à la page Transaction Confirmation (Confirmation de transaction).
- Sélectionnez Close (Fermer) ou fermez la fenêtre de navigation pour retourner à la page d’accueil de votre Account Summary (Résumé du compte).
Updated: