Responder a la solicitud de información: tutorial
- Ingrese a su cuenta de Servicios en línea (Online Services).
- En el menú ≡ Services (Servicios), seleccione Respond to department notice (Responder al aviso del departamento).
- En la página Notices (Avisos), haga clic en el menú desplegable Actions (Acciones) para ver o responder a su aviso.

- Seleccione Respond to Notice (Responder al Aviso). Aparecerá una pantalla con la información del documento. Este es el número localizador del documento (Document Locator Number, DLN) para el aviso al que está respondiendo.
- Si el DLN que aparece no coincide con la información que se indica en la esquina superior derecha de su aviso, seleccione Back (Regresar) para responder a otro aviso.
- Si el DLN sí coincide, seleccione Continue (Continuar) para responder a este aviso.
- Si no ve una opción para responder, esto quiere decir que la fecha límite para su respuesta ya pasó o emitimos una nueva para usted. Revise la fecha límite en la primera sección de su aviso.
- Explique brevemente su respuesta en la sección Response to request (Responder al aviso) (opcional). Su explicación tiene un límite de 1,000 caracteres. En la pantalla siguiente, debe adjuntar la documentación que solicitamos en su aviso. Al terminar, seleccione Continue (Continuar).
- En la página Attach Documentation (Adjuntar Documentación), en la sección Attachment information (Información del archivo adjunto), elija una opción desde el menú desplegable Document type (Tipo de documento).
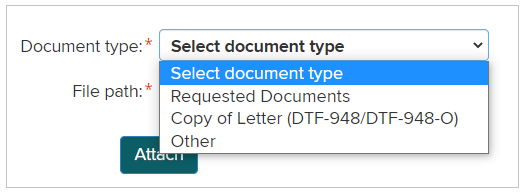
- A continuación, en File path (Ruta del archivo), seleccione Browse (Explorar). Esto abrirá una nueva ventana que le mostrará los archivos en su computadora. Seleccione el archivo o documento que desea cargar. Si necesita ayuda con este paso, consulte el siguiente enlace Cargar un archivo (Upload a file).
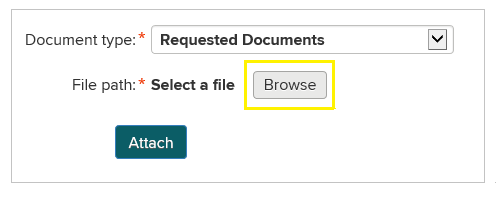
- Para enviar sus documentos, seleccione Attach (Adjuntar). Al terminar, seleccione Continue (Continuar). Nota: puede proporcionar la documentación en cualquier idioma.
- En la página Contact Information (Información de Contacto), en la sección Contact information (Información de contacto), ingrese su número de teléfono diurno. Seleccione Continue (Continuar).
- En la página Review and Verify (Revisar y Verificar), confirme que la información que proporcionó es correcta. Para hacer cambios en una sección, seleccione Edit (Editar) en su casilla correspondiente.
- Seleccione Submit (Enviar) para firmar de manera electrónica y enviar su respuesta. Enviaremos su respuesta a la unidad de departamento apropiada para tomar acción.
- En la página Transaction Confirmation (Confirmación de Transacción), podrá ver su número de confirmación y los detalles de su respuesta.
- Guarde el número de confirmación o seleccione Print (Imprimir) para imprimir la página Transaction Confirmation (Confirmación de Transacción) para sus registros.
- Seleccione View/Print Form (Ver/Imprimir Formulario) para ver e imprimir en archivo PDF una copia de su respuesta. (Nota: recibirá un correo electrónico de confirmación que incluye su número de confirmación pero no los detalles de su respuesta).
- Si seleccionó View/Print Form (Ver/Imprimir Formulario), cierre la ventana del PDF para volver a la página Transaction Confirmation (Confirmación de Transacción).
- Seleccione Close (Cerrar) o cierre la ventana del navegador para volver a la página de inicio de su Account Summary (Resumen de Cuenta).
Updated: