Fazer upload de um arquivo
Antes de iniciar
Crie e salve um arquivo com sua resposta antes de iniciar o aplicativo.
- Faça cópias digitais de seus documentos impressos. Se você não tiver acesso a um scanner, use um smartphone ou tablet:
- Tire uma foto do documento com seu smartphone ou tablet em uma área com boa iluminação, com contraste entre o item e o plano de fundo.
- Salve a foto no smartphone ou tablet ou envie a foto para seu próprio e-mail para salvá-la em outro dispositivo.
- Verifique a foto para certificar-se de que ela esteja nítida e que seja possível ler todas as palavras. Se a foto não estiver nítida, haverá atraso em nossa análise.
- Salve a documentação em um local no computador que seja fácil de localizar quando você estiver pronto para fazer o upload. Sugestão: se houver vários arquivos, salve todos eles em uma pasta ou na área de trabalho.
- Verifique o tamanho do arquivo para certificar-se de que ele não seja grande demais para o upload. Você pode fazer upload de um ou mais arquivos com um tamanho combinado total de 50 MB ou menos.
- Verifique o tipo ou a extensão do arquivo. Por exemplo, uma foto pode ter a extensão .jpg com o nome completo foto.jpg.
Aceitamos arquivos com as seguintes extensões: doc, docx, rtf, txt, xls, xlsx, xml, jpeg, jpg, bmp, gif, tiff ou pdf. Não aceitamos arquivos com extensão .zip.
Como fazer upload dos arquivos
Você fará upload de arquivos na página Attach Documentation (Anexar Documentação).
- Selecione o tipo de documento no menu suspenso:
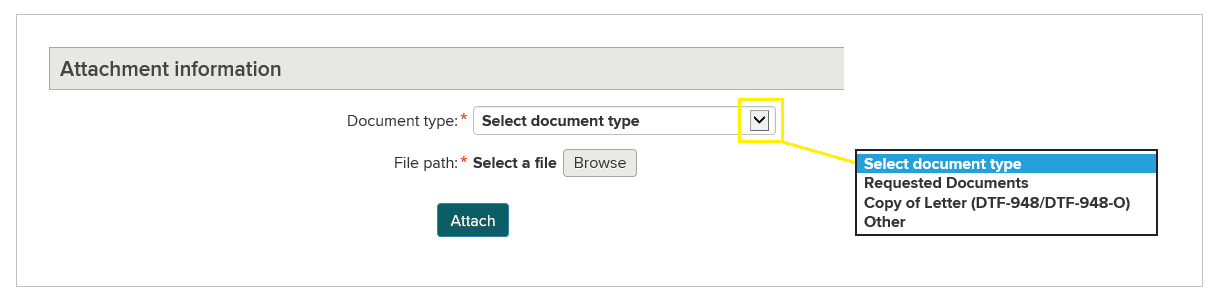
- Ao lado de File path (Caminho do arquivo), selecione Browse (Procurar) para localizar seu arquivo. Uma nova janela será aberta exibindo os arquivos no computador.
Na imagem abaixo, os arquivos para upload estão salvos em uma pasta criada para este exemplo chamada Documents to Upload (Documentos para Upload). Selecione a pasta e, em seguida, selecione o arquivo e clique em Open (Abrir) para fazer o upload.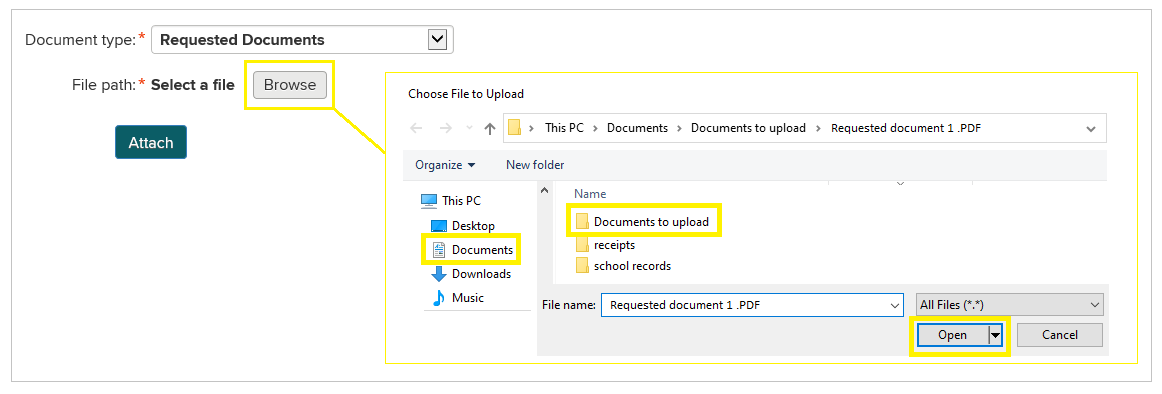
Em um smartphone ou iPhone, você tocará no arquivo para upload nas opções disponíveis no dispositivo. Se você tiver vários arquivos, faça o upload de um arquivo de cada vez.
- Quando o upload estiver concluído, selecione Attach (Anexar) para enviar o arquivo ou Clear (Limpar) para remover um arquivo carregado.
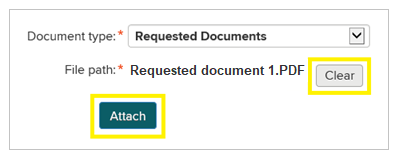
- Após fazer o upload e anexar o arquivo com sucesso, o arquivo será exibido no campo File name (Nome do arquivo):
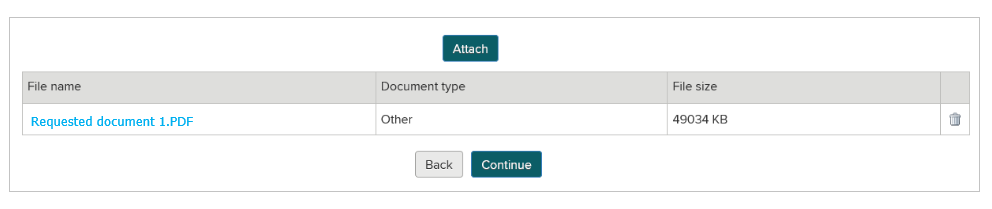
- Para fazer upload de arquivos adicionais, repita as etapas 1 a 3.
Se o arquivo for muito grande, você receberá esta mensagem de erro: The files you have selected exceed the 50MB limit allowed by this online service (Os arquivos que você selecionou excedem o limite de 50 MB permitido por este serviço on-line).
Observação: após a conclusão dos uploads, lembre-se de que, se você fizer login novamente para alterar sua resposta ou fazer upload de uma nova documentação, haverá atraso em sua análise enquanto as novas informações estiverem em processamento.