Загрузка файла
Перед началом работы
Создайте и сохраните файл с текстом ответа до запуска приложения.
- Сделайте цифровые копии ваших печатных документов. Если у вас нет сканера, используйте смартфон или планшет.
- Сделайте фотографию документа на смартфоне или планшете в хорошо освещенном месте так, чтобы между документом и фоном был резкий контраст.
- Сохраните сделанную фотографию на смартфоне или планшете или отправьте ее себе по электронной почте, чтобы сохранить на другом устройстве.
- Проверьте фотографию и убедитесь, что она четкая и все слова хорошо читаются. Если изображение нечеткое, это приведет к задержке рассмотрения.
- Сохраните документы на компьютере в таком месте, где их будет удобно найти при отправке ответа. Совет. Если вы собираетесь отправить несколько файлов, сохраните их в одной папке или на рабочем столе.
- Проверьте размер файлов и убедитесь, что он не превышает максимального размера для отправки. Можно загрузить один или несколько файлов общим объемом не более 50 МБ.
- Проверьте тип или расширение файлов. Например, фотография может иметь расширение .jpg (и тогда полное имя файла будет иметь вид photo.jpg).
Принимаются файлы с расширениями doc, docx, rtf, txt, xls, xlsx, xml, jpeg, jpg, bmp, gif, tiff и pdf. Архивы с расширением .zip не принимаются.
Загрузка файлов
Загрузите файлы на странице Attach Documentation (Прикрепить документы).
- Выберите тип документа из раскрывающегося списка:
![В разделе Attachment Information (Сведения о вложении) в поле Document type (Тип документа) отображается раскрывающийся список с тремя пунктами: «Requested Documents» (Запрошенные документы), «Copy of Letter (DTF-948/DTF-948.0)» (Копия письма (DTF-948/DTF-948.0)) и Other (Другое).]](/images/applications/upload1.png)
- Рядом с полем File path (Путь к файлу) нажмите кнопку Browse (Обзор), чтобы выбрать файл. При этом открывается новое окно, в котором показаны файлы, сохраненные на компьютере.
На иллюстрации ниже файлы, которые нужно отправить, сохранены в специально созданной папке под называнием Documents to Upload (Документы для загрузки). Выберите папку, выберите файл и нажмите Open (Открыть), чтобы загрузить его.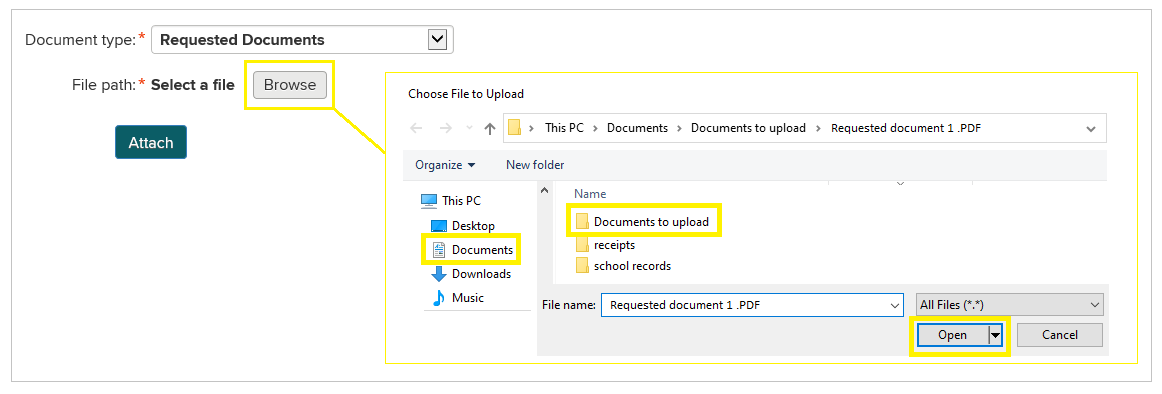
На смартфоне или iPhone нажмите на файл, чтобы загрузить его с использованием вариантов, доступных на устройстве. Если вы загружаете несколько файлов, нажимайте на них по одному.
- После завершения загрузки нажмите Attach (Прикрепить) для отправки файла или нажмите Clear (Очистить), чтобы удалить загруженный файл.
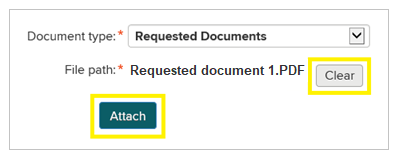
- После успешной загрузки и прикрепления файл отображается в столбце File name (Имя файла):
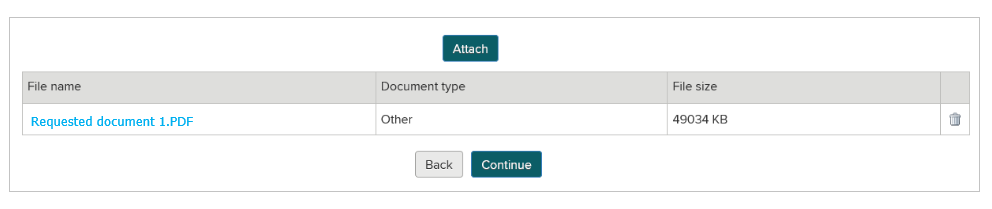
- Чтобы загрузить другие файлы, повторите пункты 1–3.
Если размер загруженного файла слишком велик, отобразится следующее сообщение об ошибке: The files you have selected exceed the 50MB limit allowed by this online service (Размер выбранных вами файлов превышает предельный размер 50 МБ, разрешенный для данного онлайн-сервиса).
Примечание. Обратите внимание, что, если после загрузки файлов вы снова выполните вход и измените свой ответ или загрузите дополнительные документы, время рассмотрения увеличится вследствие обработки новой информации.