Załaduj plik (Uploading a file: detailed instructions)
Przed rozpoczęciem
Przed rozpoczęciem wniosku, utwórz i zapisz plik z odpowiedzią.
- Wykonaj kopie cyfrowe posiadanej papierowej dokumentacji. W przypadku braku dostępu do skanera, wykorzystaj smartfon lub tablet:
- Zrób zdjęcie dokumentu przy pomocy smartfonu lub tabletu w dobrze oświetlonym punkcie, na kontrastującym z dokumentem tle.
- Zapisz zdjęcie w pamięci smartfona lub tabletu, lub wyślij sobie zdjęcie e-mailem, aby zapisać je na innym urządzeniu.
- Obejrzyj zdjęcie, aby upewnić się, że jest ono wyraźne, a wszystkie słowa są czytelne. Niewyraźne zdjęcie opóźni proces weryfikacji.
- Zapisz dokumentację na swoim komputerze w miejscu, gdzie łatwo je będzie znaleźć w momencie wysyłania. Wskazówka: jeżeli masz klika plików, zapisz je wszystkie w jednym folderze lub na pulpicie.
- Sprawdź wielkość pliku, aby upewnić się, że nie jest zbyt duży do załadowania. Można załadować jeden lub kilka plików o łącznej wielkości 50MB lub poniżej.
- Sprawdź rodzaj lub rozszerzenie pliku. Na przykład, zdjęcie może mieć rozszerzenie .jpg, a jego pełna nazwa to zdjęcie.jpg.
Przyjmujemy pliki o następujących rozszerzeniach: doc, docx, rtf, txt, xls, xlsx, xml, jpeg, jpg, bmp, gif, tiff lub pdf. Nie przyjmujemy plików o rozszerzeniu .zip.
Ładowanie plików
Załaduj pliki na stronie Attach Documentation (Dołącz dokumentację).
- Wybierz rodzaj dokumentu z rozwijalnego menu:
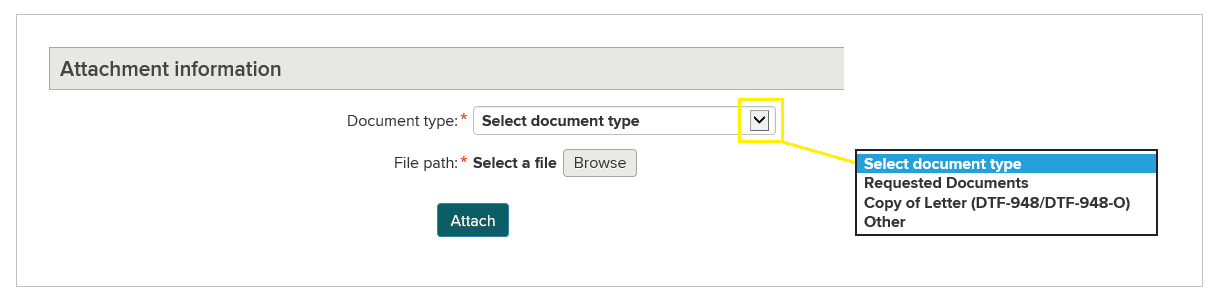
- Obok opcji File path (Ścieżka pliku), wybierz Browse (Przeglądaj), aby odnaleźć plik. Spowoduje to otwarcie się nowego okna z listą plików zapisanych na komputerze.
Poniższy zrzut pokazuje, że przesyłane pliki są zapisane w przykładowym folderze nazwanym Documents to Upload (Dokumenty do załadowania). Wybierz folder, a następnie wybierz opcję Open (Otwórz), aby go załadować.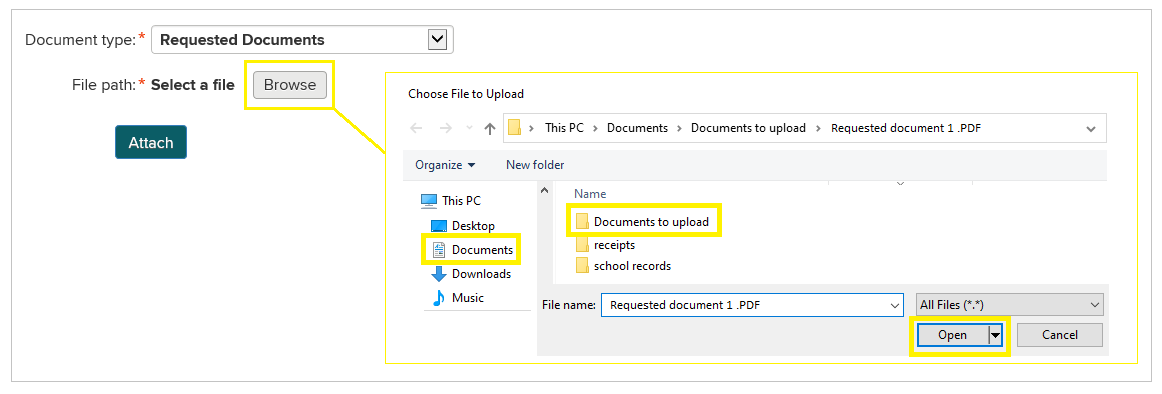
Na ekranie smartphona lub iPhone’a dotknij pliku do załadowania z opcji dostępnych na urządzeniu. Jeżeli masz kilka plików, załaduj je pojedynczo. - Po zakończeniu załadowywania, wybierz opcję Attach (Dołącz), aby przesłać plik lub Clear (Wyczyść), aby usunąć załadowany plik.
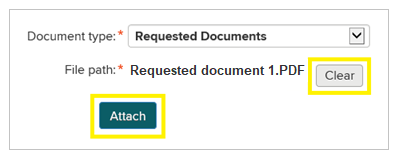
- Po pomyślnym załadowaniu i załączeniu dokumentu, plik pojawi się w polu oznaczonym File name: (Nazwa pliku):
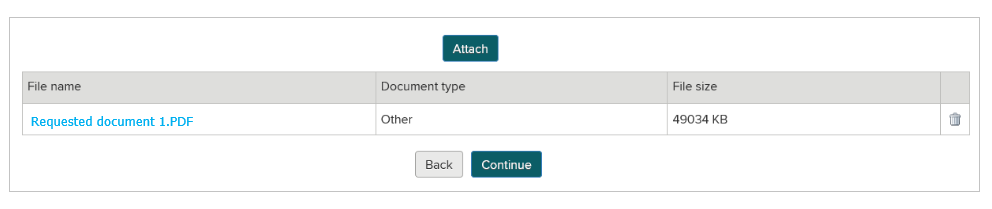
- Aby załadować dodatkowe pliki, powtórz kroki 1–3.
Jeżeli rozmiar pliku jest zbyt duży, otrzymasz następujący komunikat o błędzie: The files you have selected exceed the 50MB limit allowed by this online service (Wybrane pliki przekraczają 50MB limit rozmiaru, dozwolony przez usługodawcę internetowego).
Uwaga: po zakończeniu ładowania plików należy pamiętać, iż ponowne zalogowanie się w celu zmiany odpowiedzi lub załadowania nowej dokumentacji spowoduje opóźnienie weryfikacji ze względu na konieczność przetworzenia nowych informacji.
Updated: