Caricare un file
Prima di iniziare
Creare e salvare un file con la propria replica prima di iniziare la richiesta.
- Creare copie digitali dei propri documenti cartacei. Se non si ha accesso a uno scanner, utilizzare uno smartphone o un tablet:
- Fare una foto del documento con il proprio smartphone o tablet in una zona ben illuminata, con un buon contrasto tra il documento e lo sfondo;
- Salvare la foto sul proprio smartphone o tablet, oppure inviarsi la foto via email per salvarla su un altro dispositivo;
- Controllare la foto per accertarsi che sia chiara e che tutto il testo sia ben leggibile. Se non è chiara, la verifica da parte nostra subirà ritardi.
- Salvare la documentazione nel proprio computer in un posto che sia facile da trovare quando si è pronti per caricarla. Consiglio: se sono presenti più file, salvarli tutti in un’unica cartella o sul desktop.
- Controllare le dimensioni del file per accertarsi che non sia troppo grande da caricare. È possibile caricare uno o più file di dimensioni totali complessive pari a 50 MB o meno.
- Controllare il tipo di file o la relativa estensione. Ad esempio, una foto potrebbe avere l’estensione .jpg con il nome completo di photo.jpg.
Accettiamo file con le estensioni seguenti: doc, docx, rtf, txt, xls, xlsx, xml, jpeg, jpg, bmp, gif, tiff o pdf. Non accettiamo file con un’estensione .zip.
Caricare i propri file
I file si caricano alla pagina Attach Documentation (Allega documentazione).
- Selezionare il tipo di documento dal menu a discesa:
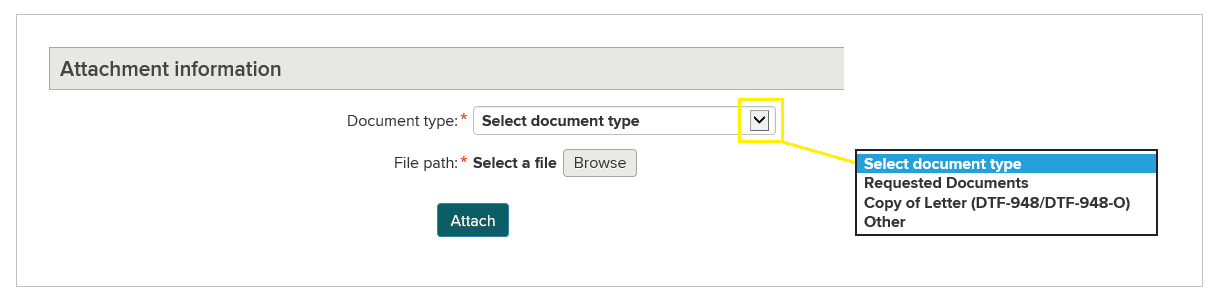
- Accanto a File path (Percorso del file), selezionare Browse (Sfoglia) per trovare il proprio file. Questa operazione aprirà una nuova finestra che mostrerà i file sul proprio computer.
Nell’immagine sottostante, i file da caricare sono salvati in una cartella creata per questo esempio, chiamata Documents to Upload (Documenti da caricare). Selezionare la cartella, poi selezionare il file e il pulsante Open (Apri) per caricarlo.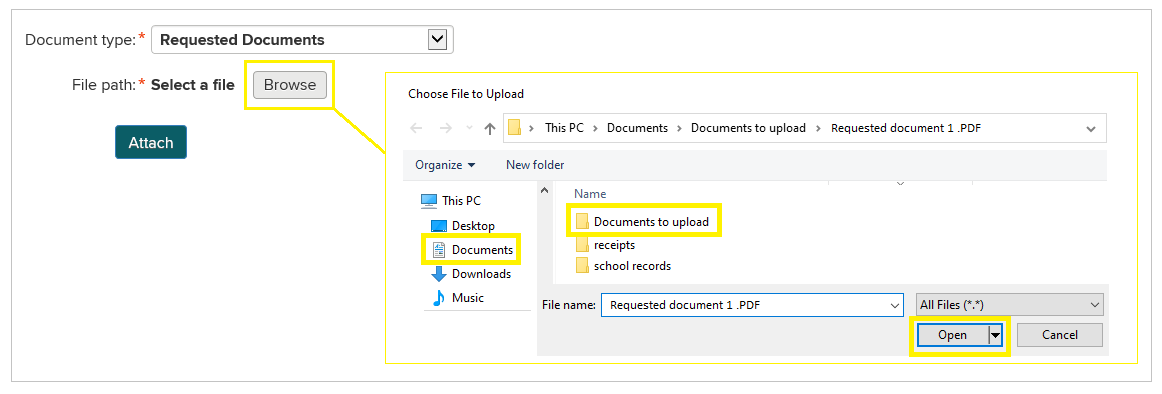
Su uno smartphone o un’iPhone, toccare il file con il dito per caricarlo dalle opzioni disponibili sul proprio dispositivo. Se sono presenti più file, caricarli uno alla volta. - Quando il caricamento è completato, selezionare Attach (Allega) per inviare il file, oppure Clear (Cancella) per rimuovere un file caricato.
![Il file caricato dispone di due opzioni: Clear (Cancella), per rimuoverlo, e Attach (Allega), per inviarlo.]](/images/applications/upload3.png)
- Dopo averlo caricato e allegato correttamente, il file comparirà nel campo contrassegnato con File name (Nome del file):
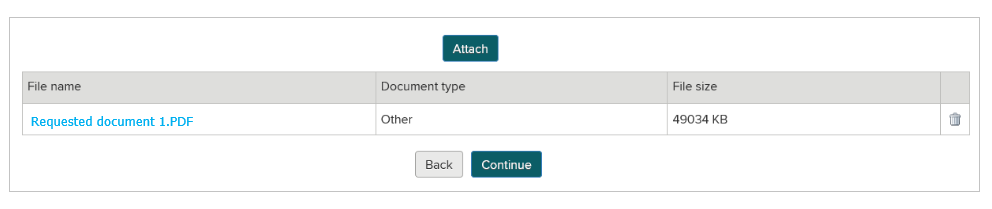
- Per caricare altri file, ripetere i passaggi da 1 a 3.
Se le dimensioni del file sono troppo grandi, si riceverà il seguente messaggio d’errore: The files you have selected exceed the 50MB limit allowed by this online service. (I file selezionati superano il limite di 50 MB consentito da questo servizio online.)
Nota: dopo aver completato i caricamenti, tenere presente che se si accede di nuovo per modificare la propria replica o caricare nuova documentazione, la verifica subirà ritardi per elaborare le nuove informazioni.
Updated: