فائل اپ لوڈ ہو رہی ہے: تفصیلی ہدایات
آپ کے آغاز کرنے سے قبل
اس سے قبل کہ آپ ایپلیکیشن کا آغاز کریں اپنے ردِ عمل کے ساتھ فائل تخلیق کریں اور محفوظ کریں۔
- اپنی کاغذی دستاویزات کی ڈیجیٹل نقول بنائیں۔ اگر آپ کو اسکینر تک رسائی حاصل نہیں ہے، تو اسمارٹ فون یا ٹیبلٹ استعمال کریں:
- آئٹم اور پس منظر کے درمیان امتزاج کے ساتھ، اپنے اسمارٹ فون یا ٹیبلٹ کے ساتھ اچھے روشن ماحول میں دستاویز کی تصویر لیں۔
- اپنے اسمارٹ فون یا ٹیبلٹ میں تصویر محفوظ کریں، یا تصویر کو کسی دوسری ڈیوائس پر محفوظ کرنے کے لیے خود کو ای میل کریں۔
- اس بات کو یقینی بنانے کے لیے کہ یہ صاف نظر آتی ہے اور تمام الفاظ کو پڑھا جا سکتا ہے تصویر کا جائزہ لیں۔ اگر یہ صاف نظر نہیں آتی، تو اس سے ہمارا جائزہ موخر ہو جائے گا۔
- اپنی دستاویزات کو کمپیوٹر میں کہیں محفوظ کریں کہ جب آپ اپ لوڈ کرنے کے لیے تیار ہوں تو اس کو باآسانی ڈھونڈ لیں۔
تجویز: اگر متعدد فائلز ہیں، تو ان سب کو ایک فولڈر میں محفوظ کریں، یا ان سب کو اپنے ڈیسک ٹاپ پر محفوظ کریں۔ - اس بات کو یقینی بنانے کے لیے کہ اپ لوڈ کرنے کے لیے فائل کا سائز بہت بڑا نہ ہو اسے چیک کریں۔ آپ 50MB یا اس کم کے مشترکہ کل سائز کے ساتھ ایک یا مزید فائلز اپ لوڈ کر سکتے ہیں۔
- فائل کی قسم یا ایکسٹینشن کی پڑتال کریں۔ بطور مثال، مکمل نام photo.jpg کی حامل ایک تصویر .jpg ایکسٹینشن پر مشتمل ہو سکتی ہے۔
ہم درج ذیل ایکسٹینشنز کے ساتھ فائلز قبول کرتے ہیں:doc، docx، rtf، txt، xls، xlsx، xml، jpeg، ،jpg، bmp، gif، tiff، یا ۔pdf ہم .zip ایکسٹینشن کی حامل فائلز قبول نہیں کرتے۔
آپ کی فائلز اپ لوڈ کی جا رہی ہیں
آپ منسلک دستاویزاتی صفحے پر فائلز اپ لوڈ کر یں گے۔
- ڈراپ ڈاؤن مینو سے اپنی دستاویز کی قسم منتخب کریں:
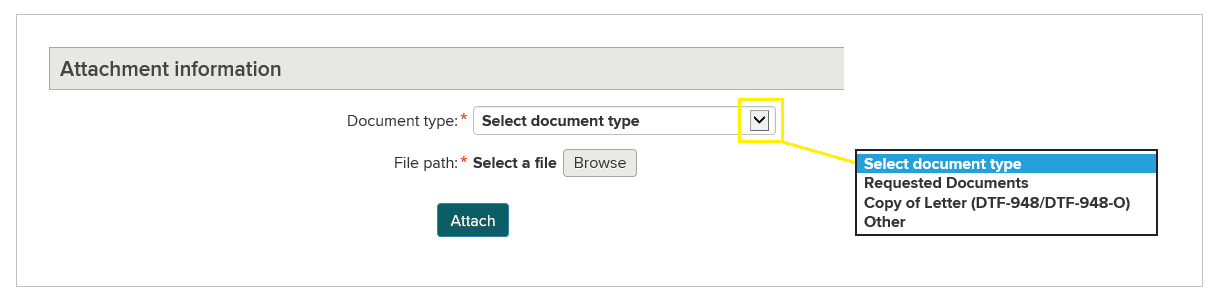
- اپنی فائل تلاش کرنے کے لیے فائل پاتھ سے آگے، براؤز کریں کو منتخب کریں۔ یہ آپ کے کمپیوٹر پر فائلز دکھانے والی نئی ونڈو کھول دے گا۔
ذیل میں موجود تصویر میں، ہم دکھاتے ہیں کہ ہم ہمارے اپنے کمپیوٹر پر دستاویزات کے فولڈر میں اپ لوڈ کرنے کے لیے نیا دستاویزات کا فولڈر کیسے تخلیق کرتے ہیں، پھر نئے فولڈر میں نمونے کی فائل کیسے محفوظ کرتے ہیں۔ جہاں کہیں آپ اپنی فائل کو محفوظ کرنے کا انتخاب کریں، اس فولڈر کو منتخب کریں، پھر فائل کو منتخب کریں اور اپ لوڈ کرنے کے لیے اس کو کھولیں۔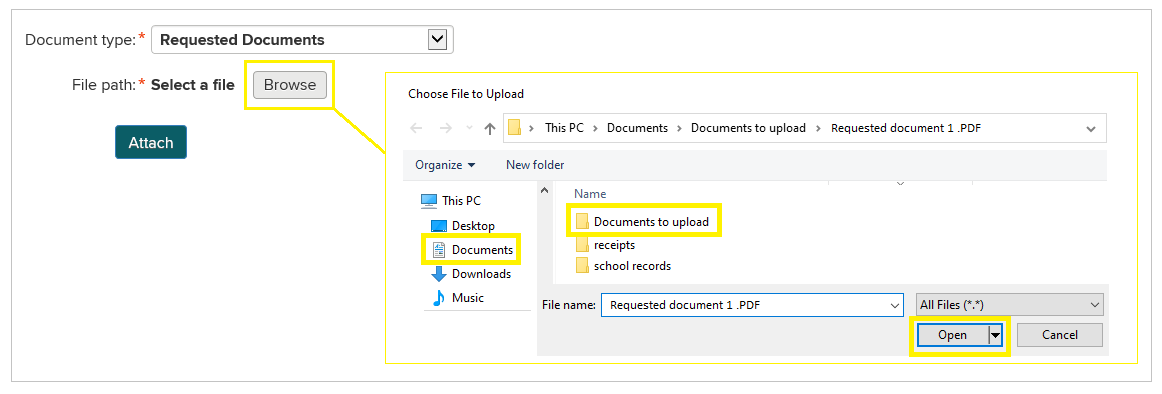
اسمارٹ فون یا iPhone پر، آپ فائل کو اپ لوڈ کرنے کے لیے اپنی ڈیوائس پر دستیاب اختیارات سے اس کو ٹیپ کریں گے۔ اگر آپ کے پاس متعدد فائلز ہیں، تو ایک وقت میں ان میں سے ایک اپ لوڈ کریں۔ - جب آپ کی اپ لوڈ مکمل ہو جائے، تو فائل جمع کروانے کے لیے منسلک کریں کو منتخب کریں، یا اپ لوڈ کردہ فائل کو ہٹانے کے لیے صاف کریں کا انتخاب کریں۔
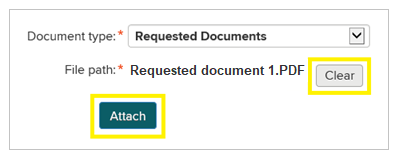
- کامیابی سے اپ لوڈ کرنے اور منسلک کرنے کے بعد، فائل فائل کے نام سے لیبل کردہ فیلڈ میں دکھائی جائے گی:
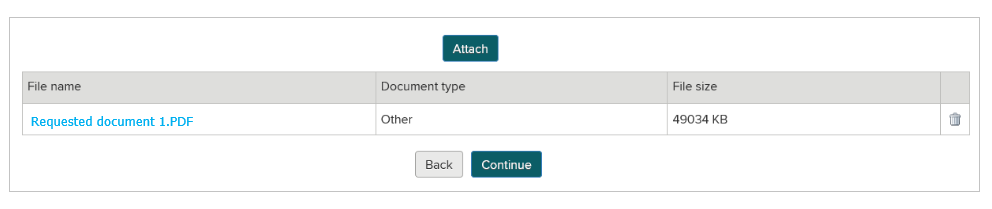
- اضافی فائلز اپ لوڈ کرنے کے لیے، 1–3 مرحلے دہرائیں۔
اگر آپ کی فائل کا سائز بہت بڑا تھا، تو آپ یہ نقص کا پیغام موصول کریں گے: "آپ کی منتخب کردہ فائلز اس آن لائن سروس کی جانب سے مجاز کردہ حد 50MB سے تجاوز کر گئی ہیں۔
(The files you have selected exceed the 50MB limit allowed by this online service)
نوٹ کریں: اپ لوڈز کے مکمل ہو جانے کے بعد، آگاہ رہیں کہ اگر آپ اپنا ردعمل تبدیل کرنے کے لیے واپس لاگ ان کرتے ہیں یا نئی دستاویز اپ لوڈ کرتے ہیں، تو آپ کا جائزہ موخر ہو جائے گا کیونکہ نئی معلومات پر عمل ہو رہا ہے۔